Tutoriel Graffiti/ Street Art : Comment faire un tableau personnalisé en 5 min ?

comment faire du street art ?
Voici un tutoriel complet pour savoir comment transformer une image (photo, vecteur, symbole, etc...) en un rendu "Street Art". Comment modifier une photo via logiciel (Paint.net, Photoshop, etc...) pour avoir une affiche moderne et empreinte du milieu graffiti ? Comment modifier en 5 min ça photo de profil et la rendre superbe ?
Je vais donc vous expliquer étape par étape comment je procède pour créer intégralement un tableau street art d'après une photo. Nous utiliserons ici un logiciel libre très simple d'utilisation : Paint.net à ne pas confondre avec le logiciel Paint.
Voici le lien pour le télécharger : TÉLÉCHARGER PAINT.NET GRATUITEMENT
Modifier une photo avec paint.net : SOMMAIRE
- Trouver la bonne photo
- Ajuster la luminosité et le contraste
- Mettre en noir et blanc
- Améliorer la netteté de la photo
- Postériser l'image
- Appliquer des couleurs sur chaque "layer"
- Détourer sa photo
- Appliquer des effets Photoshop
- Définir le style du fond
- Mettre la photo en situation
Trouver la bonne photo
Plusieurs outils sont à votre disposition pour trouver une belle photo à transformer. Voici une liste non exhaustive des méthodes que j'utilise :
- Utiliser Google Images en tapant une requête précise avec les mots clés recherchés (exemple : femme blonde chapeau) Je vous invite à privilégier les images de grandes tailles (minimum 1000 pixels de bordures) De même, attention aux droits d'utilisations des images ! Vous disposez d'un outil permettant de savoir, via google images, si la photo est libre de droits ou non.
- Utiliser Pinterest
- Utiliser une photo de son disque dur (téléphone à bannir si la qualité de l'appareil photo n'est pas supérieure à 6 millions de pixels)
- Utiliser les sites de banques d'images : freepik , deposit, pixabay, getty image, etc...
Assurez vous toujours d'avoir une photo de la meilleure qualité possible. Comme vous aller le voir pour la suite, la qualité prime sur l'affection qu'on porte à l'image. Une photographie de grande qualité avec une belle lumière vous permettra de créer votre oeuvre plus rapidement, limitant les retouches logiciel.

Détourer sa photo
C'est l'étape la plus importante pour pouvoir n'utiliser QUE le modèle et ainsi enlever toutes les zones parasites en arrière plan. De fait, cette étape est sensé être faite au début de la retouche photo.
- Utilisez la boîte à outils en tapant F5 sur votre clavier
- Cliquez sur le pinceau et choisissez la largeur de pinceau adéquat (en haut à gauche, le chiffre correspond au nombre de pixel que fera le pinceau en largeur)
- Dégrossissez grossièrement autour du visage de votre modèle avec une largeur de pinceau grande
- Zoomez sur votre photo à chaque endroit où une "frontière" entre le fond et le visage est présente. Ici, il faut être minutieux et patient. Plus la largeur du pinceau sera fine, plus votre détourage sera propre et les contours du visage seront parfaits. Vous pouvez également utiliser des "détourage gratuit en ligne" mais je le déconseille. Bien que ça soit très rapide, en téléchargent le résultat on obtient une image en basse qualité. Sauf si vous avez du fric à mettre dedans, je déconseille..
- Je conseille de détourage une image avec la couleur verte (couleurs en haut à droite du logiciel) Le vert est utilisé en vidéo pour faire des montages. ici, une fois le détourage terminé, vous obtenez le rendu ci-dessous.
- Vous pouvez d'ores et déjà enlever le fond inutile vert. Pour ce faire, il vous suffit de sélectionner l'outil "baguette magique" de sélectionner la ou les zones en vert clair et de cliquez sur supprimer. (DEL ou SUPP sur votre clavier)
- Voilà vous avez maintenant une image détourée et prête à être colorisé et mise sur un fond de votre choix.
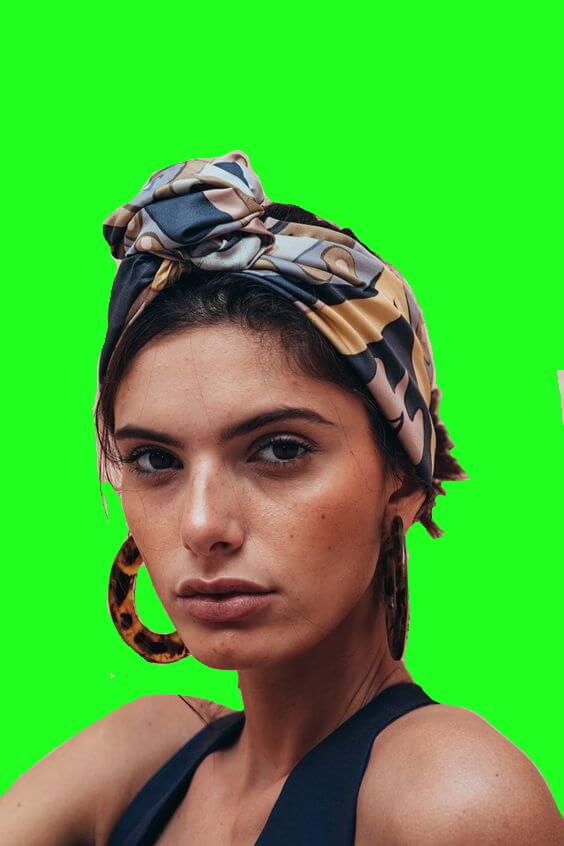
Ajuster la luminosité et le contraste
Pour commencer, il vous faudra télécharger le logiciel "paint.net" avec lequel j'ai travaillé sur cette retouche. Tout logiciel de retouche photo peut faire l'affaire mais celui ci est vraiment simple pour les débutants.
- Ouvrez paint.net
- Cliquez sur "ouvrir"
- Sélectionner l'image que vous souhaitez retoucher dans le bon dossier
- Cliquez sur "ajustement" puis sur "luminosité / contraste"
- Modifiez la luminosité et le contraste jusqu'à avoir un rendu suffisamment équilibré
Un conseil, n'abusez pas des deux et respecter l'équilibre naturel de la photo.

Mettre la photo en noir et blanc
Une étape simple comme bonjour qui vous permettra d'avoir une idée de ce que vous souhaitez mettre en valeur. Dans un portrait les éléments clés sont :
- La bouche
- Le nez
- La coupe de cheveux
- et le plus important le regard
Cliquez sur "ajustements" puis sur "noir et blanc". Voilà votre photo est maintenant uniquement faite de nuances fines du blanc jusqu'au noir. Vous voyez d'un rapide coup d'oeil si vos ajustements de luminosité et contraste sont bons. Peu importe l'ordre avec lequel vous procédez lors de ces deux premières étapes. Si vous avez fais une erreur, la commande "Ctrl + Z" vous permet de revenir en arrière autant de fois que vous le désirez.

Améliorer la netteté de la photo
Encore une fois une étape clé mais fondamentale pour permettre une réelle mise en relief du modèle. Cela vous permettra aussi de "corriger" les photos un peu floues ou trop lumineuses.
Cliquez sur "Effets" puis allez dans "Photo" et enfin cliquez sur "Améliorer la netteté". Préférez une amélioration totale en mettant la jauge du degré d'amélioration à fond (vers la droite donc).
Vous pouvez répéter l'opération plusieurs fois. Deux ou trois suffisent.

Postériser l'image
C'est l'étape la plus importante. Elle est cruciale pour la suite et sera ratée si elle est réalisé trop précipitamment. Pour postériser une image , paint.net est la référence selon moi pour les débutants. Pour les utilisateurs de Photoshop, c'est une autre affaire...
- Cliquez sur "Ajustements"
- Cliquez sur "Postériser"
- Cochez la case "relié" en bas a gauche de la fenêtre si ça n'est pas déjà coché.
- Choisissez le nombre de "layers" ou couches (correspondant chacune à une tonalité de noir et/ou de blanc). Un conseil, éviter de faire trop de couches, c'est plus réaliste,certes, mais cela nécessite plus de travail quand on veut peindre ou créer des pochoirs. Une couleur correspondra à un pochoir. Cf mon article sur le sujet ici
- Cliquez sur Ok pour finaliser la postérisation.
- Sur l'aperçu ci-dessous, on voit que la postérisation n'est pas nette. PAS DE PANIQUE, ça arrive !

Appliquer des effets Photoshop
Les grains présents un peu partout gênent clairement le rendu et donnent un effet 'cheap" au visuel.
Cet effet granuleux serait plus présent sur certaines photos que sur d'autres.
Vous avez deux façons de procédés pour les enlever :
- Retoucher à la main nuance par nuance avec le pinceau de la boite à outils
- Appliquer un filtre photoshop qui enlèvera automatiquement les grains et uniformisera le tout pour un rendu "street art" Pour cette étape, je ne souhaite pas dévoiler tout mes secrets de fabrication. Je vous invite donc à faire un ensemble de test. Sachez que j'ai mis près de 6 ans avant de trouver un filtre adéquat à mon travail... courage !

Appliquer des couleurs sur chaque "layer"
Reprenons maintenant notre visuel retouché avec Photoshop, Illustrator, ou tout simplement améliorer à la main. Pour coloriser vos couches de postérisation :
- Prenez l'outil baguette magique
- Définissez une tolérance à 40% maximum ( eu haut au milieu de la barre du logiciel)
- Cliquez sur le mode de remplissage total (le nuage bleu foncé correspond à une sélection de toutes les zones de la même couleur, l'ampoule vide correspond à une sélection d'une zone de couleur avec ses propres limites. Testez les deux vous allez vite comprendre ce que je veux dire.
- Choisissez dans votre palette de couleurs, la couleur que vous souhaitez appliquez
- Cliquez que l'outil "pot de peinture" et colorisez votre zone préalablement sélectionnée par la baguette magique.
- Cliquez sur "Entrée" et voilà, vous avez appliqué une couleur à une nuance de gris.
- Répétez l'opération pour chaque nuance de postérisation.
Pendant tout cette étape, attention à bien respectueux la luminosité de chaque nuance. J'entends par là qu'un bleu foncé sur une zone de postérisation blanche ou grise clair aura un rendu sale.
Vous obtenez un rendu comme sur la photo ci-dessous.

Définir le style du fond
Vous avez un visuel détouré, propre et coloré. Reste maintenant l'étape la plus cool : définir une image de fond pour mettre en valeur votre modèle.
ici les possibilités sont multiples donc je ne m'étalerai pas sur le sujet.
Pour appliquer une image de fond à une photo détourée dans paint.net :
- Ouvrez l'image colorisée ou non, détourée et sans fond (normalement vous avez un damier gris et blanc)
- Choisissez l'image que vous voulez en fond (typiquement selon vos goûts) Je vous invite à aller voir des banques d'images gratuites, c'est l'eldorado !
- Définissez un nouveau calque (en haut à droite de la barre du logiciel vous avez les "calques" Pour ce faire, il vous suffit d'ouvrir la fenêtre calque et de cliquez sur le "+" en bas a gauche de cette même fenêtre.
- Mettez le nouveau calque en dessous du premier (nommé "Arrière plan") il vous suffit de cliquer sur le nouveau calque et de le descendre d'un cran avec la souris en maintenant appuyer.
- Cliquez sur "ouvrir" choisissez votre fond
- Faites "Ctrl + A" pour sélectionner la photo,
- Faites "Ctrl + C" pour copier la photo
- Retournez sur votre photo portrait
- Faites "Ctrl + V" pour coller la photo dans le nouveau calque. Si le logiciel vous demande d'aggrandir la zone de dessin, refusez. Il vous suffira une fois l'image collée, d'ajuster la taille du fond en fonction de votre image de base.
- Appuyez sur "Entrée"
Vous pouvez aussi créer une nouvelle image (Fichier>nouveau>dimensions de votre choix) pour coller votre fond, puis, ajouter votre photo du modèle par dessus. Les ajustements seront plus simples.
Comme vous pouvez le voir ci-dessous, j'ai fais plusieurs tests. Cela permet de voir deux choses :
- Les fonds bleus et turquoise mettent en valeur le modèle (+ le côté "sunburst" des fonds) car le bleu et le jaune sont des couleurs complémentaires.
- Le fond jaune grunge avec des tâches noie beaucoup plus le modèle. En effet, les couleurs étant similaires, le visage ressort moins.
Enfin, pour terminer votre création, vous pouvez ajouter autant d'éléments que bon vous semble. Il vous suffit, pour ne pas faire d'erreur, de créer un "calque" pour chaque élément. Un ajout de texte et de quelques tâches de peintures fait l'affaire pour le côté street art. Pour ma part, je suis partisan du "The less is more" qui signifie littéralement que la sobriété est plus efficace. A vous de voir !
Mettre la photo en situation
Vous pouvez mettre votre photo en situation sur un mur d'une pièce. Cela n'a d'intérêt que pour le côté mise en avant du tableau. Cela permet également de voir le rendu potentiel du tableau une fois crée, si c'est votre projet.

Merci de me faire un retour sur le contenu si vous voulez ajouter des choses. Si une faute ou deux se sont glissées dans le tuto, faites en part !
Vous pouvez envoyer vos créations et vos retouches par mail si vous voulez un avis et/ ou des astuces.
N'hésitez pas à vous abonnez à mes réseaux sociaux pour ne pas louper les prochains tutoriels graffiti sur mur, tag, etc...


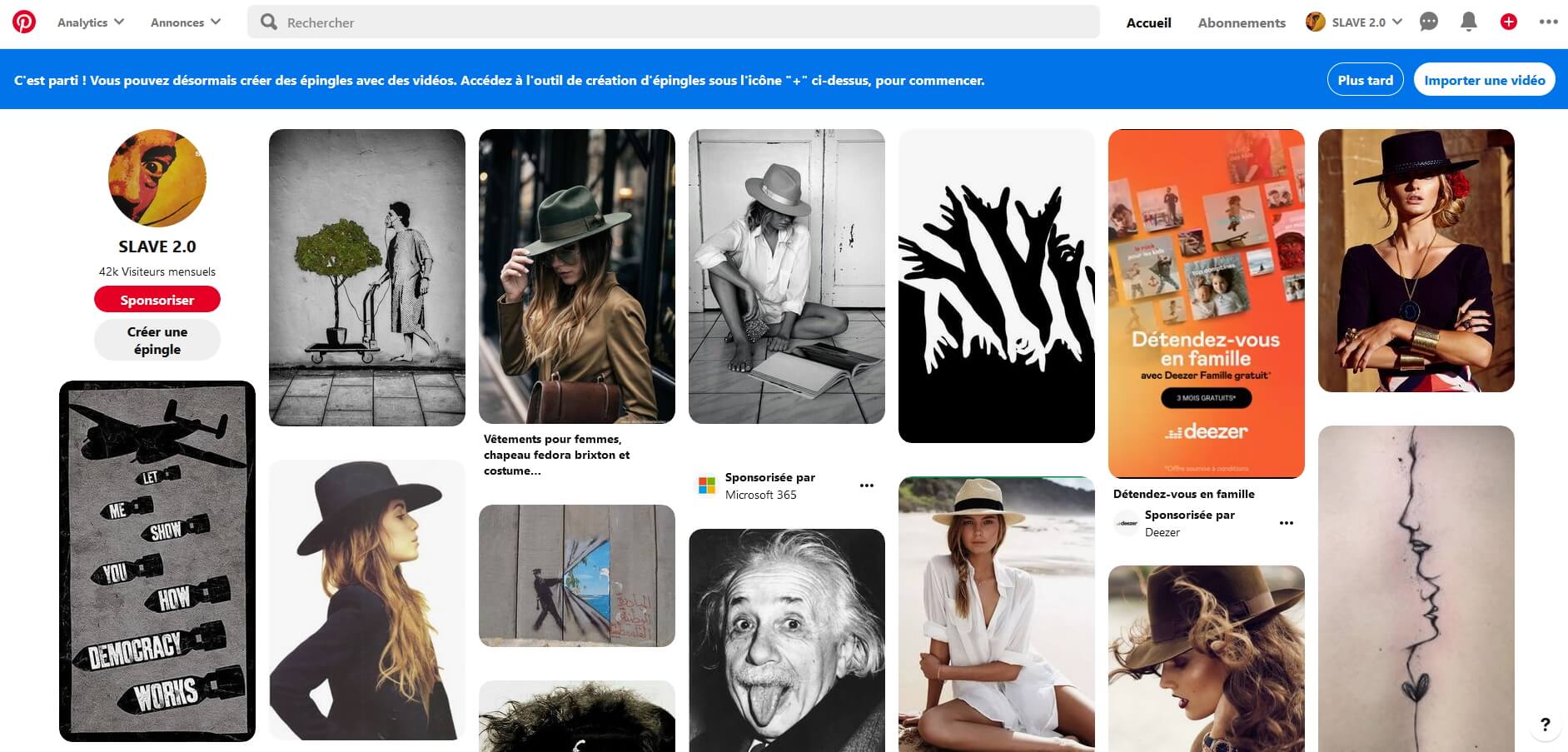
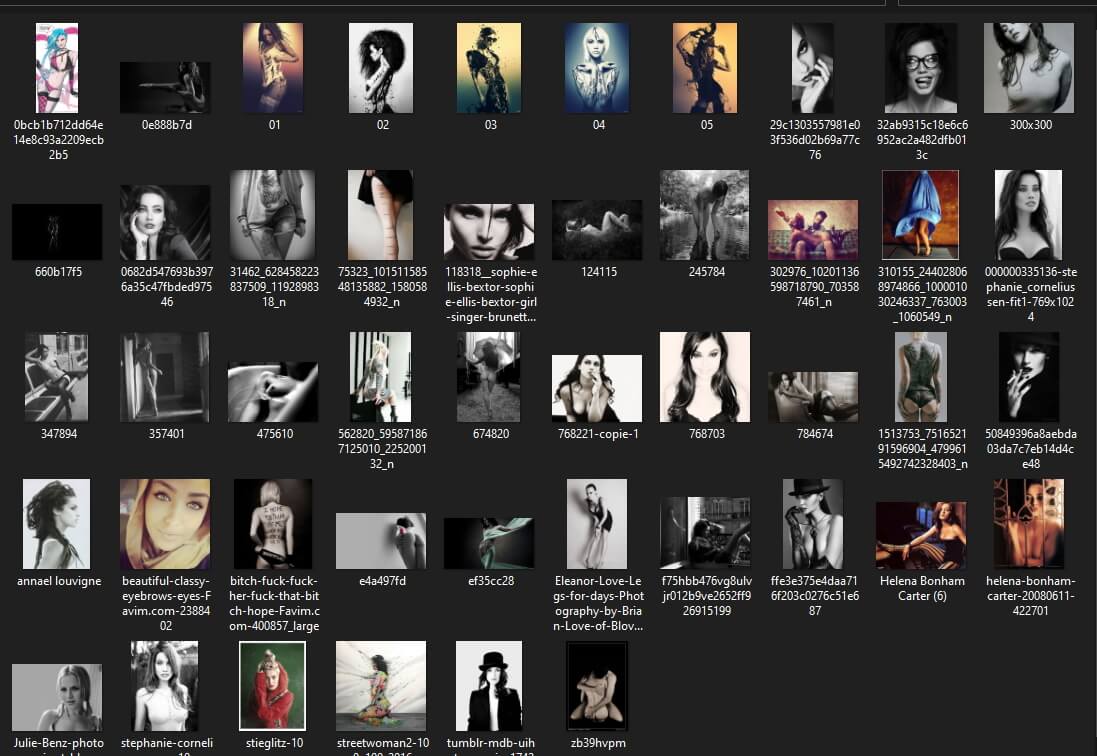



Écrire commentaire
Christian (mercredi, 07 décembre 2022 10:40)
J'aimerais postérisé des photos
amandine (samedi, 10 décembre 2022 08:14)
Bonjour,
Bravo pour le tuto, ca donne vraiment envie de s'y mettre Amandine
ELIETTE HUBERT (mardi, 24 octobre 2023 16:29)
cc